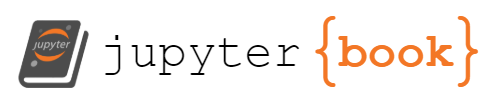2.7. JNB LAB: After-School Program Demo#
Note
One way to wrap-up an after-school program is to have the students do a combined presentation showing several things they learned throughout the program. It is a good idea to practice the presentations at least once or twice in advance.
Today our class will demonstrate several things which can be done with Jupyter Notebooks.
First we load standard libraries for analyzing and plotting data.
import numpy as np
import pandas as pd
import matplotlib as mpl
import matplotlib.pyplot as plt
2.7.1. DEMO 1: City of Chicago Budget#
We will make a piechart of the City of Chicago budget.
First let’s look at the 2022 City of Chicago revenue details.
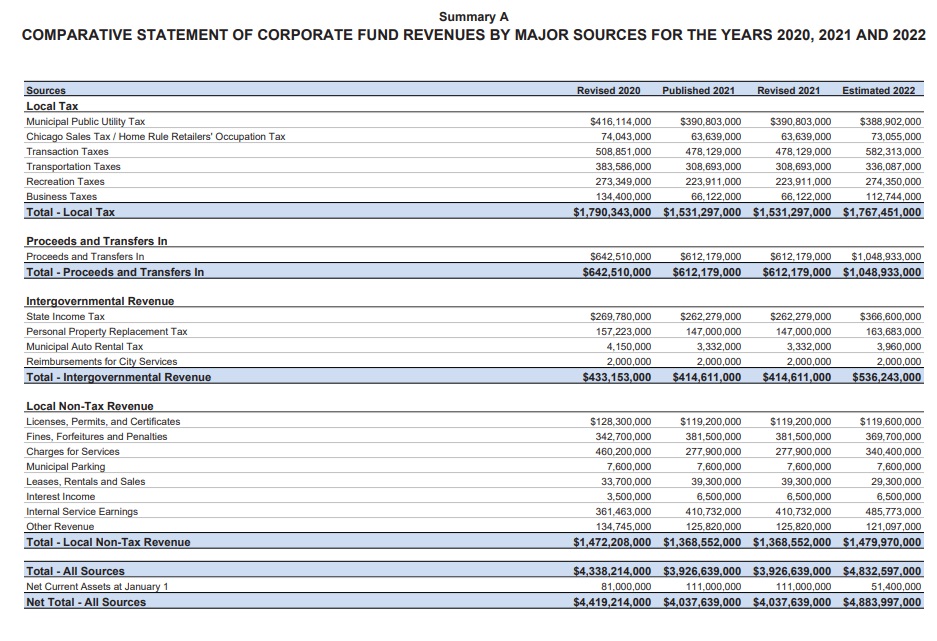
Next let’s read an Excel sheet with the summary of the 2023 budget.
budget=pd.read_excel('ChicagoBudget.xlsx')
budget
| EXPENSE | 2023 BUDGET | |
|---|---|---|
| 0 | Finance and Administration | 688251735 |
| 1 | Infrastructure | 1544641397 |
| 2 | Public Safety | 2711251614 |
| 3 | Community Services | 293957760 |
| 4 | City Development | 174766005 |
| 5 | Regulatory | 74509317 |
| 6 | Legislative and Elections | 92114035 |
| 7 | General Financing | 7761542137 |
A pie chart will show us the proportions.
Show code cell source
fig, ax = plt.subplots(figsize=(3,3)) #you can adjust the figsize (5,5)=(length,width)
plt.rcParams['font.size'] = 3 #fontsize
budget_items = budget["EXPENSE"] #categories
budget_amounts = budget["2023 BUDGET"] #amounts
total=sum(budget_amounts)
ax=plt.pie(budget_amounts,labels=budget_items,autopct=lambda p: '${:.0f}'.format(p * total / 100)) #make pie chart autopct='%1.0f%%'
plt.gca().set_title('Budget Breakdown $'+str(total)+' (13+ billion) in Expenses',size=5) #add a title
fig.savefig('Budget.png') #save the piechart to a file Budget.png
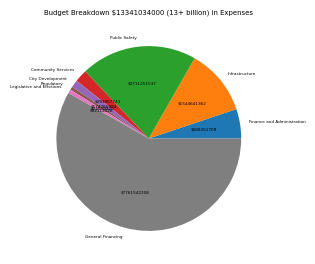
Exercise#
Exercise
Enlarge the size of the piechart so it is easier to read. Make sure you enlarge the fontsize as well as the chart size.
2.7.2. Demo 2 Pixel Images#
We can increase the resolution of images by increasing the number of pixels.
Show code cell source
# PACKAGE: DO NOT EDIT THIS CELL
%matplotlib inline
from ipywidgets import interact
import cv2, os
Show code cell source
def makepixelimage(folder, N):
directory = folder
# A data structure called a dictionary is used to store the image data and the dataframes we'll make from them.
imgs = {}
dfs = {}
# Specify the pixel image size
dsize = (N, N)
# This will iterate over every image in the directory given, read it into data, and create a
# dataframe for it. Both the image data and its corresponding dataframe are stored.
# Note that when being read into data, we interpret the image as grayscale.
pos = 0
for filename in os.listdir(directory):
f = os.path.join(directory, filename)
# checking if it is a file
if os.path.isfile(f):
imgs[pos] = cv2.imread(f, 0) # image data
imgs[pos] = cv2.resize(imgs[pos], dsize)
dfs[pos] = pd.DataFrame(imgs[pos]) # dataframe
pos += 1
return plt.imshow(imgs[0], cmap="gray")
makepixelimage("images", 8)
<matplotlib.image.AxesImage at 0x18fccc85110>
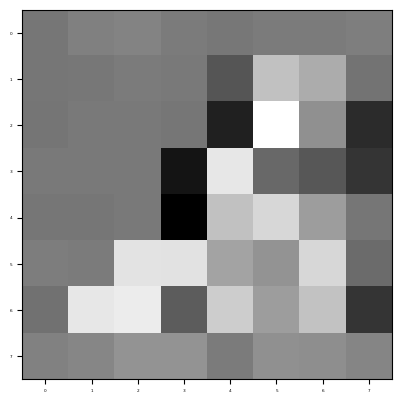
Exercise#
Increase the image resolution to 16x16 and then 32x32 so the image will become much clearer.
2.7.3. DEMO 3: Track NFL Player Positions#
We will plot the movement of two players step by step in a given play Dataset: NFL_play.xlsx
Import special libraries.
Show code cell source
import matplotlib.animation as animation
from matplotlib.animation import FuncAnimation
Read the Player Tracking Data
track_play=pd.read_excel('NFL_play.xlsx')
track_play.head(22)
| Unnamed: 0 | game_play | game_key | play_id | nfl_player_id | datetime | step | team | position | jersey_number | x_position | y_position | speed | distance | direction | orientation | acceleration | sa | |
|---|---|---|---|---|---|---|---|---|---|---|---|---|---|---|---|---|---|---|
| 0 | 0 | 58580_001136 | 58580 | 1136 | 44830 | 2021-10-10T21:08:20.900Z | -108 | away | CB | 22 | 61.59 | 42.60 | 1.11 | 0.11 | 320.33 | 263.93 | 0.71 | -0.64 |
| 1 | 1 | 58580_001136 | 58580 | 1136 | 42355 | 2021-10-10T21:08:20.900Z | -108 | away | NT | 75 | 59.63 | 24.33 | 0.10 | 0.01 | 7.98 | 227.03 | 0.41 | 0.27 |
| 2 | 2 | 58580_001136 | 58580 | 1136 | 43330 | 2021-10-10T21:08:20.900Z | -108 | away | ILB | 55 | 60.67 | 30.89 | 3.19 | 0.32 | 334.89 | 303.31 | 1.95 | -1.73 |
| 3 | 3 | 58580_001136 | 58580 | 1136 | 52425 | 2021-10-10T21:08:20.900Z | -108 | home | WR | 88 | 56.59 | 42.86 | 0.13 | 0.01 | 158.78 | 98.31 | 0.32 | 0.02 |
| 4 | 4 | 58580_001136 | 58580 | 1136 | 43293 | 2021-10-10T21:08:20.900Z | -108 | home | RB | 21 | 51.11 | 26.42 | 0.14 | 0.01 | 144.58 | 78.52 | 0.52 | 0.51 |
| 5 | 5 | 58580_001136 | 58580 | 1136 | 40031 | 2021-10-10T21:08:20.900Z | -108 | away | FS | 23 | 70.53 | 22.03 | 0.32 | 0.03 | 285.68 | 287.44 | 0.28 | 0.27 |
| 6 | 6 | 58580_001136 | 58580 | 1136 | 41242 | 2021-10-10T21:08:20.900Z | -108 | home | G | 70 | 57.33 | 24.80 | 0.03 | 0.01 | 328.04 | 57.38 | 0.07 | 0.07 |
| 7 | 7 | 58580_001136 | 58580 | 1136 | 52938 | 2021-10-10T21:08:20.900Z | -108 | home | T | 78 | 57.27 | 23.47 | 0.19 | 0.02 | 356.50 | 87.29 | 0.10 | -0.10 |
| 8 | 8 | 58580_001136 | 58580 | 1136 | 42347 | 2021-10-10T21:08:20.900Z | -108 | home | WR | 19 | 56.23 | 10.68 | 0.07 | 0.01 | 132.91 | 123.39 | 0.19 | -0.14 |
| 9 | 9 | 58580_001136 | 58580 | 1136 | 46135 | 2021-10-10T21:08:20.900Z | -108 | away | OLB | 59 | 59.90 | 21.14 | 1.58 | 0.16 | 218.10 | 278.39 | 0.48 | 0.22 |
| 10 | 10 | 58580_001136 | 58580 | 1136 | 43424 | 2021-10-10T21:08:20.900Z | -108 | home | QB | 4 | 57.31 | 26.27 | 0.07 | 0.01 | 207.25 | 93.25 | 0.11 | 0.07 |
| 11 | 11 | 58580_001136 | 58580 | 1136 | 43351 | 2021-10-10T21:08:20.900Z | -108 | away | CB | 24 | 64.39 | 10.89 | 0.80 | 0.08 | 130.49 | 309.04 | 0.44 | -0.44 |
| 12 | 12 | 58580_001136 | 58580 | 1136 | 45532 | 2021-10-10T21:08:20.900Z | -108 | home | TE | 89 | 57.16 | 30.99 | 0.07 | 0.01 | 39.61 | 100.73 | 0.51 | -0.14 |
| 13 | 13 | 58580_001136 | 58580 | 1136 | 46119 | 2021-10-10T21:08:20.900Z | -108 | home | G | 52 | 57.36 | 28.02 | 0.08 | 0.01 | 127.21 | 241.42 | 0.05 | 0.04 |
| 14 | 14 | 58580_001136 | 58580 | 1136 | 37082 | 2021-10-10T21:08:20.900Z | -108 | home | T | 77 | 57.16 | 29.54 | 0.12 | 0.01 | 145.27 | 85.16 | 0.07 | 0.01 |
| 15 | 15 | 58580_001136 | 58580 | 1136 | 53876 | 2021-10-10T21:08:20.900Z | -108 | away | DE | 91 | 59.65 | 22.71 | 0.23 | 0.02 | 268.69 | 271.27 | 0.23 | -0.23 |
| 16 | 16 | 58580_001136 | 58580 | 1136 | 53479 | 2021-10-10T21:08:20.900Z | -108 | away | OLB | 51 | 59.47 | 29.52 | 0.24 | 0.02 | 296.78 | 257.94 | 1.12 | 0.26 |
| 17 | 17 | 58580_001136 | 58580 | 1136 | 52663 | 2021-10-10T21:08:20.900Z | -108 | away | ILB | 48 | 63.25 | 27.50 | 0.51 | 0.05 | 183.62 | 253.71 | 0.31 | 0.31 |
| 18 | 18 | 58580_001136 | 58580 | 1136 | 46206 | 2021-10-10T21:08:20.900Z | -108 | home | TE | 86 | 57.37 | 22.12 | 0.37 | 0.04 | 127.85 | 63.63 | 0.69 | 0.62 |
| 19 | 19 | 58580_001136 | 58580 | 1136 | 52444 | 2021-10-10T21:08:20.900Z | -108 | away | FS | 29 | 72.19 | 31.46 | 0.61 | 0.06 | 11.77 | 247.69 | 0.63 | -0.33 |
| 20 | 20 | 58580_001136 | 58580 | 1136 | 47800 | 2021-10-10T21:08:20.900Z | -108 | away | DE | 97 | 59.48 | 26.81 | 0.23 | 0.01 | 346.84 | 247.16 | 1.29 | 0.90 |
| 21 | 21 | 58580_001136 | 58580 | 1136 | 52554 | 2021-10-10T21:08:20.900Z | -108 | home | C | 63 | 58.18 | 26.52 | 0.16 | 0.02 | 357.62 | 102.55 | 0.60 | 0.58 |
Plot the positions of the players at step -108 (before the snap) of play 1136.
Show code cell source
fig= plt.figure(figsize=(8,4))
temp=track_play[track_play["step"]==0]
xmin=temp["x_position"].min()
xmax=temp["x_position"].max()
ymin=temp["y_position"].min()
ymax=temp["y_position"].max()
plt.xlim(xmin-1,xmax+1)
plt.ylim(ymin-1,ymax+1)
for i in temp.index:
x=temp.loc[i,"x_position"]
y=temp.loc[i,"y_position"]
n=temp.loc[i,"nfl_player_id"]
p=temp.loc[i,"position"]
if temp.loc[i,"team"]=='home':
plt.text(x, y, p+str(n),color='b',size=5)
else:
plt.text(x, y, p+str(n),color='r',size=5)
plt.title("Play 1136 Step 0",size=10)
plt.show()
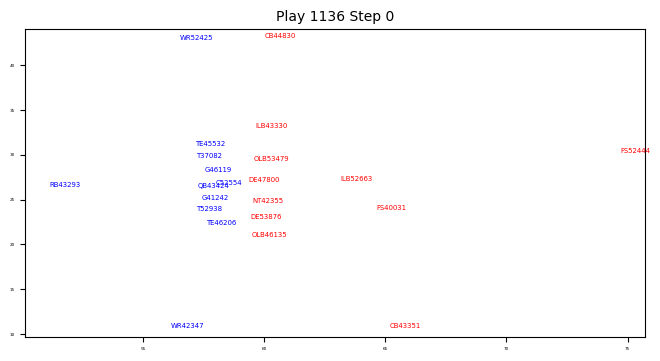
Let’s define a function which creates a snapshot of the position of the players at any step of a given play.
Show code cell source
def teampositions(data,play,step):
playdf=data[data["play_id"]==play]
playdf = playdf.sort_values(by = 'step')
playdf=playdf.reset_index(drop=True)
stepdf=playdf[playdf["step"]==step]
xmin=stepdf["x_position"].min()
xmax=stepdf["x_position"].max()
ymin=stepdf["y_position"].min()
ymax=stepdf["y_position"].max()
fig= plt.figure(figsize=(8,4))
plt.xlim(xmin-1,xmax+1)
plt.ylim(ymin-1,ymax+1)
for i in stepdf.index:
x=stepdf.loc[i,"x_position"]
y=stepdf.loc[i,"y_position"]
n=stepdf.loc[i,"nfl_player_id"]
p=stepdf.loc[i,"position"]
if stepdf.loc[i,"team"]=='home':
plt.text(x, y, p,color='b',size=5)
else:
plt.text(x, y, p,color='r',size=5)
plt.title("Play"+str(play)+ " Step"+str(step),size=10)
plt.savefig(str(step)+'.png')
return
Let’s use this function to create snapshots of player positions for the first 50 steps after the snap of play 1136.
Show code cell source
frames=50
for step in np.arange(0,frames,1):
teampositions(track_play,1136,step)
Let’s combine these snapshots into an animation. Can you figure out what happened on this play?
Show code cell source
from PIL import Image
images = []
for n in range(frames):
exec('a'+str(n)+'=Image.open("'+str(n)+'.png")')
images.append(eval('a'+str(n)))
images[0].save('play.gif',
save_all=True,
append_images=images[1:],
duration=5,
loop=0)
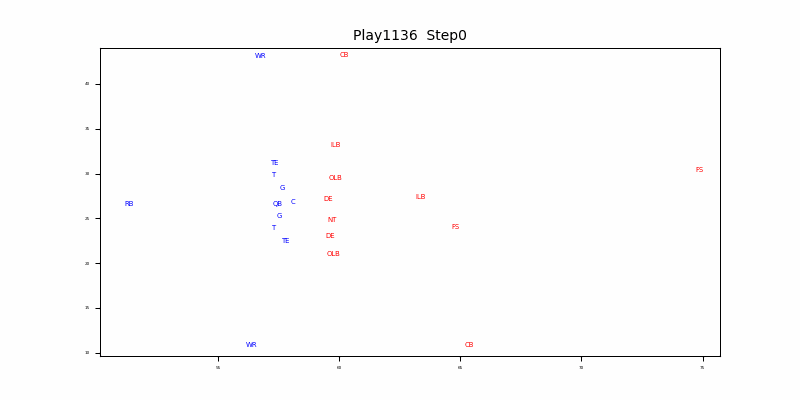
Exercise#
Exercise
Create a video which isolates the movement of just two players: the wide receiver (52425) and cornerback (44830) at the top of the screen.
2.7.4. Demo 4 Word Clouds#
Let’s make a word cloud Christmas card using the song “Twelve Days of Christmas.”
import wordcloud
Show code cell source
#Define a function which counts the interesting words
def calculate_frequencies(textfile):
#list of punctuations
punctuations = '''!()-[]{};:'"\,<>./?@#$%^&*_~'''
#list of uninteresting words
uninteresting_words = ["AND","BY","IT","THE","THAT","A","IS","HAD","TO","NOT","BUT","FOR","OF","WHICH","IF","IN","ON","WERE","YE","THOU"]
# removes punctuation and uninteresting words
import re
fc1=str(textfile)
fc2= fc1.split(' ')
for i in range(len(fc2)):
fc2[i] = fc2[i].upper()
#Remove punctuations
fc3 = []
for s in fc2:
if not any([o in s for o in punctuations]):
fc3.append(s)
#Remove uninteresting words
fc4=[]
for s in fc3:
if not any([o in s for o in uninteresting_words]):
fc4.append(s)
fc5=[]
for s in fc4:
if not any([o.lower() in s for o in uninteresting_words]):
fc5.append(s)
while('' in fc5) :
fc5.remove('')
import collections
fc6 = collections.Counter(fc5)
#wordcloud
cloud = wordcloud.WordCloud( max_words = 12) #can adjust the number of words
cloud.generate_from_frequencies(fc6)
return cloud.to_array()
#Open the text file with the words to be plotted.
with open('twelvedays.txt','r') as file:
carol = file.readlines()
#make the wordcloud
carol = calculate_frequencies(carol)
plt.imshow(carol, interpolation = 'nearest')
plt.axis('off')
plt.savefig('card.png', bbox_inches='tight')
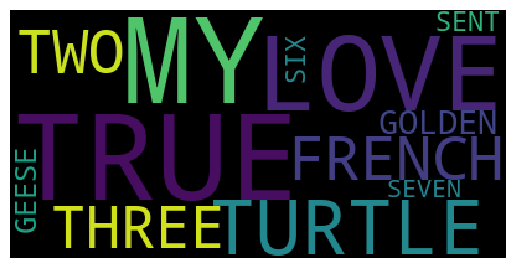
Exercise#
Exercise
Add the words “Merry Christmas!” in red onto the middle of the wordcloud.
2.7.5. Demo 5 Name that Tune#
Musical sound waves are created by rapid vibrations caused by musical instruments.
from IPython.display import YouTubeVideo
YouTubeVideo('tVYQRC1-D54')
Sound waves are represented mathematically by sine waves with different frequencies.
def sinewave(frequency):
#-----------CREATE THE SOUND WAVE-------------------
sampling_rate=44100 #how many times we take a measurement each second
t = np.linspace(0,1,sampling_rate) # take 44100 samples in 1 second;
sound_wave=np.sin(frequency* 2*np.pi* t) # mathematical definition of a sine wave
#----------PLOT THE SOUND WAVE----------------------
import matplotlib.pyplot as plt
fig=plt.figure(figsize=(2,1))
plt.plot(t,sound_wave)
plt.xlabel("seconds")
return
sinewave(1) #frequency=1 and 1 cycle per second
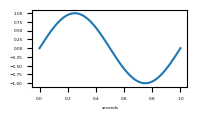
sinewave(2) #frequency=2 and 2 cycles per second
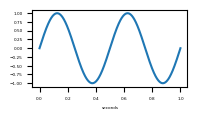
sinewave(20) #frequency=20 and 20 cycles per second
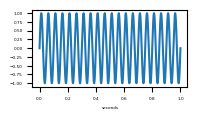
A computer can create a musical tone based on a given frequency.
def play(freq):
import numpy as np
from IPython.display import Audio #library used to create sounds
sampling_rate = 44100 # <- rate of sampling
t = np.linspace(0, 2, sampling_rate) # <- setup time values
sound_wave = np.sin(2 * np.pi * freq * t) # <- sine function formula
return Audio(sound_wave, rate=sampling_rate, autoplay=True) # play the generated sound
play(220) # play a sound at 220 hz
A musical scale is a sequence of frequencies.
from IPython.display import Audio
rest=0
do=220
re=9/8*220
mi=5/4*220
fa=4/3*220
so=3/2*220
la=5/3*220
ti=15/8*220
do1=2*220
re1=2*9/8*220
mi1=2*5/4*220
fa1=2*4/3*220
so1=2*3/2*220
la1=2*5/3*220
ti1=2*15/8*220
do2=2*2*220
scale=[do,re,mi,fa,so,la,ti,do1]
def play(song):
song=np.array(song)
framerate = 44100
t = np.linspace(0, len(song) / 2, round(framerate * len(song) / 2))[:-1]
song_idx = np.floor(t * 2).astype(int)
data = np.sin(2 * np.pi * song[song_idx] * t)
return Audio(data, rate=framerate, autoplay=True)
play(scale)
Can you name that tune?
tune= [so, so , la, la, so, fa,mi,rest,so, so , la, la, so, fa,mi,rest,so,so,la,ti,do1,do1,re1,re1,ti,la,ti,la,so,so,la,ti,do1,do1,ti,la,so,so,rest,rest,la,la,so,fa,mi,mi,rest,rest,so,so,do,fa,mi,mi,re,re,do,do,do,do,rest,rest]
play(tune)
from IPython.display import YouTubeVideo
YouTubeVideo('L4PA-MFSM34')
“We Shall Overcome (Live Recording)” facebook video, uploaded by SOS from the Kids, https://www.facebook.com/watch/?v=234581491372019
Exercise#
Exercise
Demonstrate how to create a new tune.